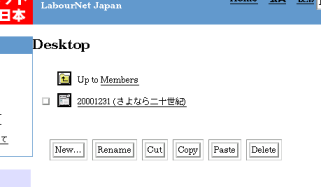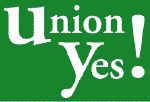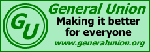Menu
おしらせ
■サブチャンネル
・映画祭報告(7/27)
・レイバーネットTV(9/12)
・あるくラジオ(11/3)
・川柳班(9/27)
・ブッククラブ(10/18)
・シネクラブ(10/11)
・ねりまの会(6/28)
・フィールドワーク(6.1報告)
・三多摩レイバー映画祭(5/25報告)
・夏期合宿(8月23-24日)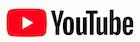
・レイバーネット動画
●「太田昌国のコラム」第106回(2025/9/15)
●〔週刊 本の発見〕第404回(2025/9/18)
●「根津公子の都教委傍聴記」(2025/6/12)
●川柳「笑い茸」NO.162(2025/7/25)
●フランス発・グローバルニュースNO.19(2025/8/5)
●「飛幡祐規 パリの窓から」第100回(2025/6/5)
●「美術館めぐり」第15回(2025/9/22)
★カンパのお願い
・映画祭報告(7/27)
・レイバーネットTV(9/12)
・あるくラジオ(11/3)
・川柳班(9/27)
・ブッククラブ(10/18)
・シネクラブ(10/11)
・ねりまの会(6/28)
・フィールドワーク(6.1報告)
・三多摩レイバー映画祭(5/25報告)
・夏期合宿(8月23-24日)
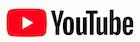
・レイバーネット動画
●「太田昌国のコラム」第106回(2025/9/15)
●〔週刊 本の発見〕第404回(2025/9/18)
●「根津公子の都教委傍聴記」(2025/6/12)
●川柳「笑い茸」NO.162(2025/7/25)
●フランス発・グローバルニュースNO.19(2025/8/5)
●「飛幡祐規 パリの窓から」第100回(2025/6/5)
●「美術館めぐり」第15回(2025/9/22)
★カンパのお願い
■メディア系サイト
原子力資料情報室・たんぽぽ舎・岩上チャンネル(IWJ)・OurPlanet-TV・フクロウFoEチャンネル・田中龍作ジャーナル・UPLAN動画・NO HATE TV・なにぬねノンちゃんねる・市民メディア放送局・ニュース打破配信プロジェクト・デモクラシータイムス・The Interschool Journal・湯本雅典HP・アリの一言・デモリサTV・ボトムアップCH・共同テーブル・反貧困ネットワーク・JAL青空チャンネル・川島進ch・独立言論フォーラム・ポリタスTV・CLP・一月万冊・ArcTimes・ちきゅう座・総がかり行動 ・日本ジャーナリスト会議・望月衣塑子CH・こばと通信
|
|
|
ログイン |
|
情報提供 |
情報の書き込み (メンバー、査読者共通)
メンバーがこのサイトに投稿する方法を説明します。ログイン
サイトにログインします。 ホームページの左下のボックスにある「ログイン」をクリックしてください。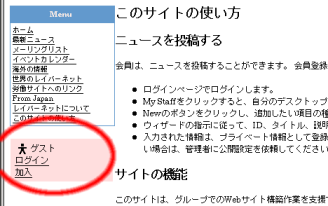
ログイン画面
ログイン画面に変わります。 ここで、ユーザID、およびパスワードを入力します。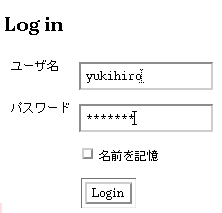
ログイン後のメンバーメニュー
ログインに成功すると、左下のボックスの表示が、ID、「個人設定」、「ログアウト」、「My Stuff」……に変わります。 このボックスの「My Stuff」が、自分のホームディレクトリの内容です。 「My Stuff」をクリックして、ホームディレクトリを開きます。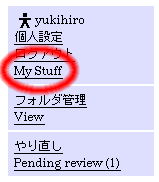
デスクトップ
「My Stuff」をクリックすると、「Desktop」という画面になります。 この画面には、自分のホームディレクトリで使える情報が表示されています。 画面の下に並んでいるボタンで、情報を操作することができます。 新しい項目を作るには、「New」のボタンをクリックします。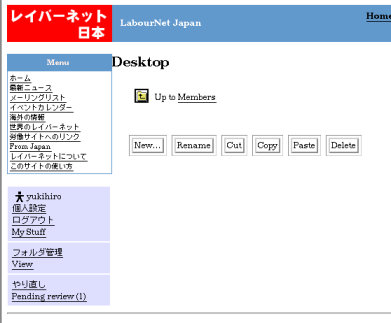
新しい項目を作る
「Wizards」という名前の新しく作成する情報の種類の選択画面になります。 ここでは、次の種類の情報を作成することができます。| Folder | フォルダ |
| Document | 一般的な書類 |
| File | 一般的なファイル |
| Image | 一般的な画像 |
| Link | 他のページへのリンク (リンクのページに表示される) |
| News Item | ニュース、お知らせ (トップページの右側に一覧が表示される) |
| Event Item | イベント、集会情報 (イベントのページに表示される) |
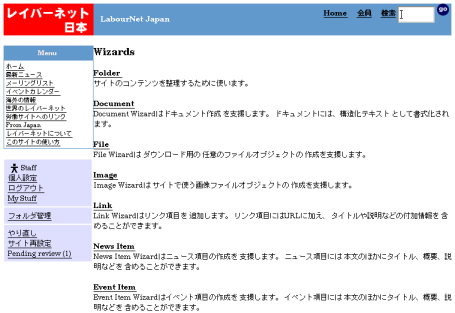
項目作成の手順
News Itemをクリックすると、作成ウィザード画面の1頁目が表示されます。 ここは、単に「Next」のボタンをクリックして次に進みます。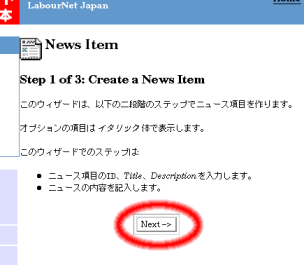 次の画面で、ID、Title、Descriptionの3つの情報を記入します。
次の画面で、ID、Title、Descriptionの3つの情報を記入します。- IDは、ファイル名に相当します。ここは日本語の文字は使わないでください。
- Titleは、ニュースの題名です。
- Descriptionは、ニュースの概要を数行程度で入力します。
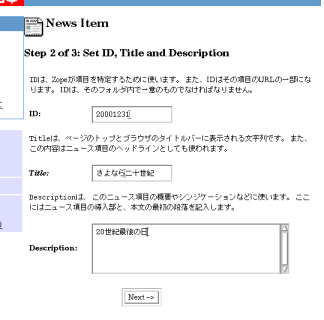
入力の終了
Contentの欄に、ニュースの本文を入力します。 このときの入力方法は、「構造化テキスト」という書式を使います。構造化テキストについては、最低限、 「改行するときは、空行を入れる」 という約束だけ知っていれば、入力ができます。 また、HTMLを知っている人は、HTMLのタグを入れることもできます。
詳しくは、構造化テキストの説明をお読みください。
本文の入力が終了したら、「Finish」のボタンをクリックします。
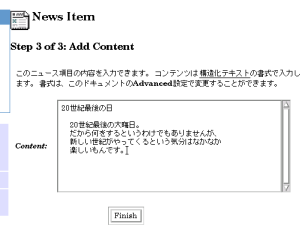
デスクトップ
作成に成功すると、デスクトップの画面に、今作ったニュースの項目が表示されます。 この段階では、作成した情報は「プライベート」な情報です。 現在のサイトの設定では、「プライベート」な情報は、URLを直接指定しなければ、トップページに表示されませんが、直接、URLを指定すれば、読み出すことができるようになっています。 なお、作成した情報のアイコンをクリックすると、作成した情報のページを画面に表示することができます。